Fix for Windows
Old Browser Support Ended
As of March 18, 2019, Intuit dropped support for Internet Explorer 11 and Safari 10 and older. For details, you can refer to this Intuit QBO Support blog post: Discontinuing support for Internet Explorer and old Safari versions.
What does that mean for LedgerLink users? Well, for users on Macintosh it has no affect, but for our Windows users, the authorization to your QBO account needs to change because we used a WebViewer. FileMaker uses a version of InternetExplorer 11 in the webviewer. Clients attempting to connect to their QBO account on Windows will see a blank Web Viewer.
Here's how to update LedgerLink to support authentication on Windows
Get the new LedgerLink, version 3.4.4 or higher
- Download the new version of LedgerLink and rename it to LedgerLinkNEW so that you don't confuse it with your current file.
- Complete the FirstRun experience as if you are a new user, agreeing to the license terms and creating a new password for the admin account. You won't be using this file to connect to QBO. Instead, this file has the layout and scripts we will copy to your existing LedgerLink file. You should now be at the Setup Wizard.
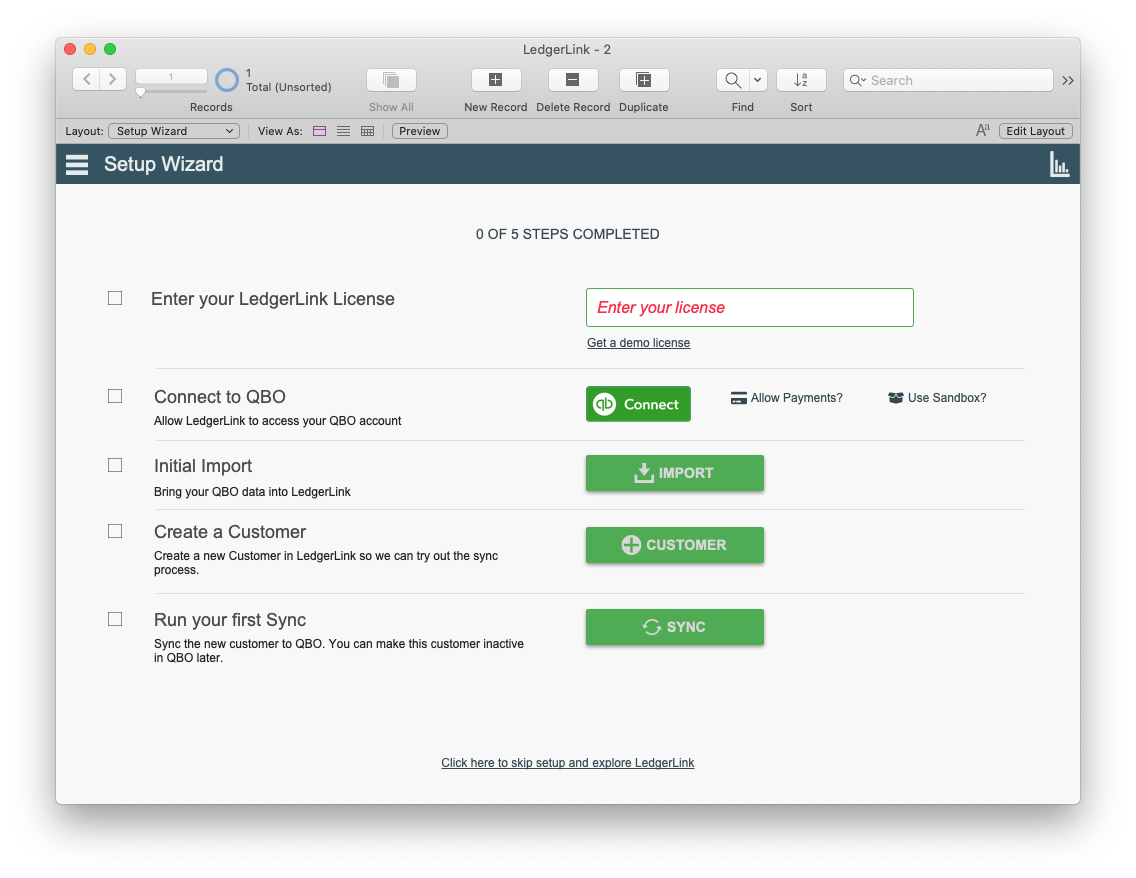 4. Click the "Click here to skip setup and explore LedgerLink" button at the bottom of the Setup Wizard.
4. Click the "Click here to skip setup and explore LedgerLink" button at the bottom of the Setup Wizard.
Create a new layout in your Existing LedgerLink file
- Create a new layout and name it "Authorize Windows" and base it on the QBOConfig table occurrence.
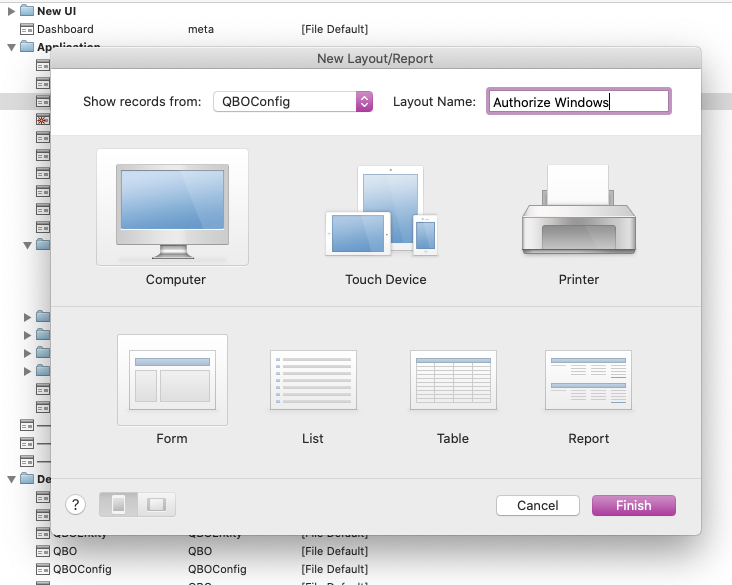
- Move the new layout to the QBO GI Oauth2 folder.
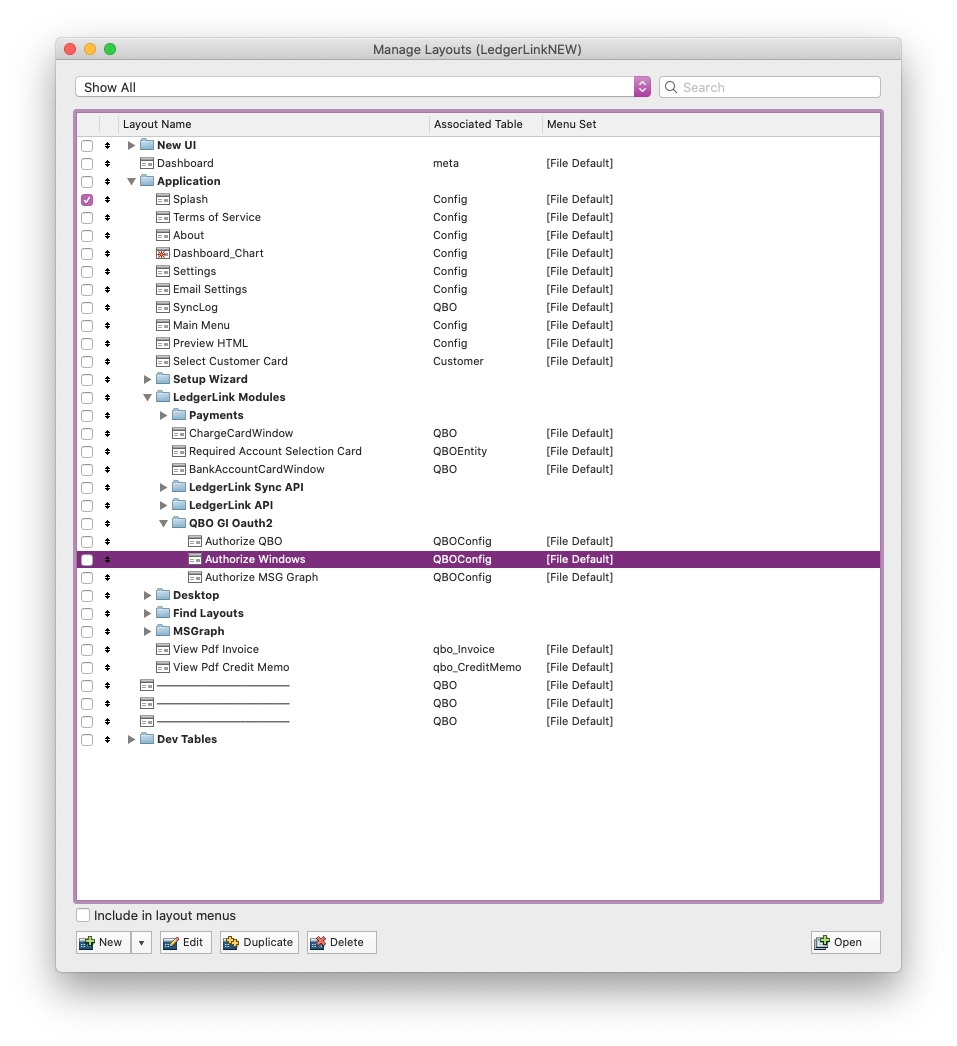
- Resize the layout:
- Header size: 50pt, color: 4BAD50
- Body: 245pt
- Remove the footer
- Width: 447pt
- Copy the contents of this layout from the LedgerLinkNEW file that you downloaded above to your LedgerLink file.
Copy a New Script to your LedgerLink file
- Copy the script, "_Reveal Auth Windows" from the LedgerLinkNEW file and past it into the QBO GI OAuth2 > Private folder in your LedgerLink file.
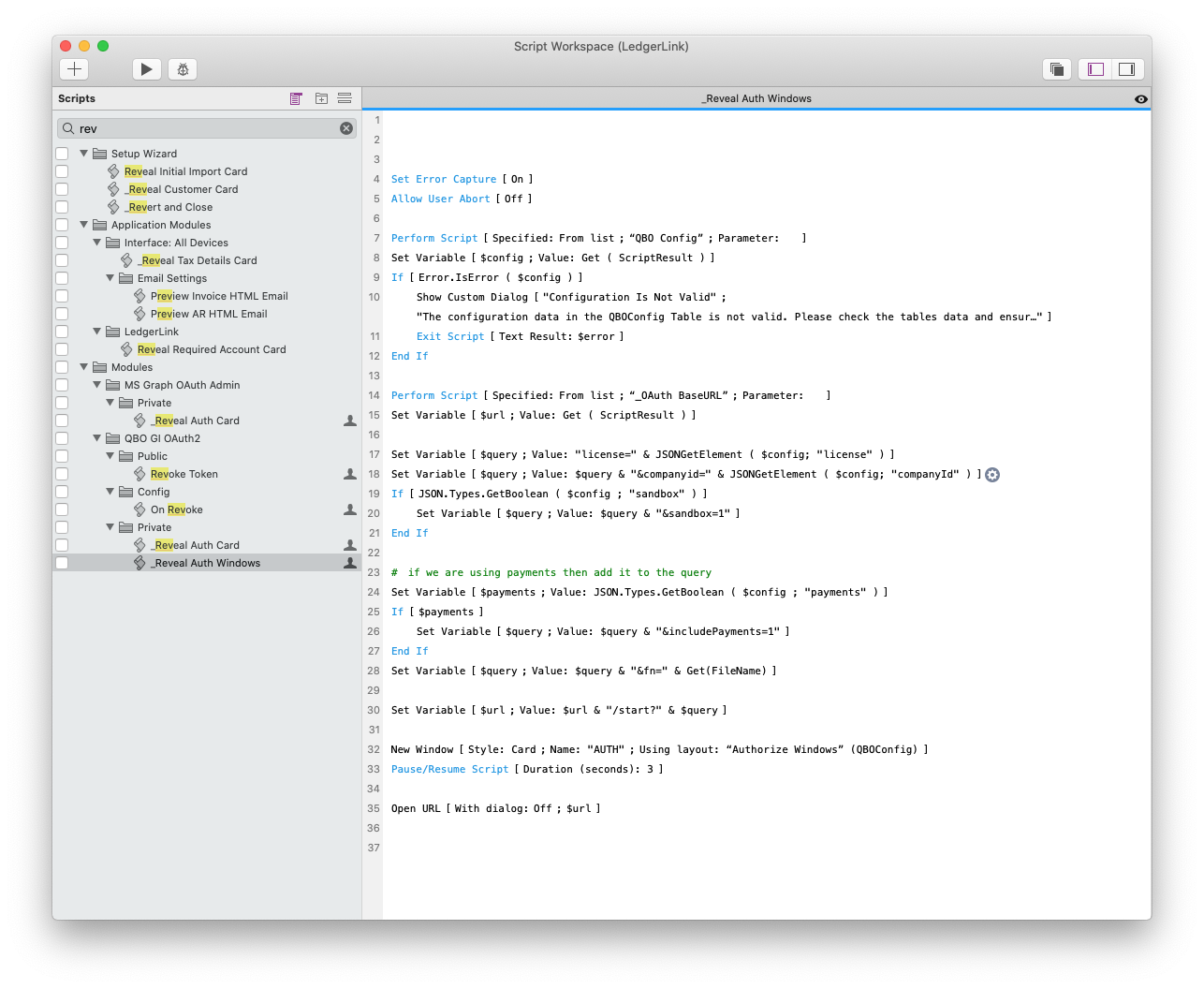
This is where you should paste the script:
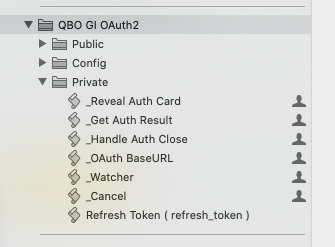
Copy over Script Content
We're not going to create anymore new scripts. Instead, we will update existing scripts by copying the content of the scripts from the LedgerLinkNEW file to your LedgerLink file.
Script 1: Open QBO Authentication Card
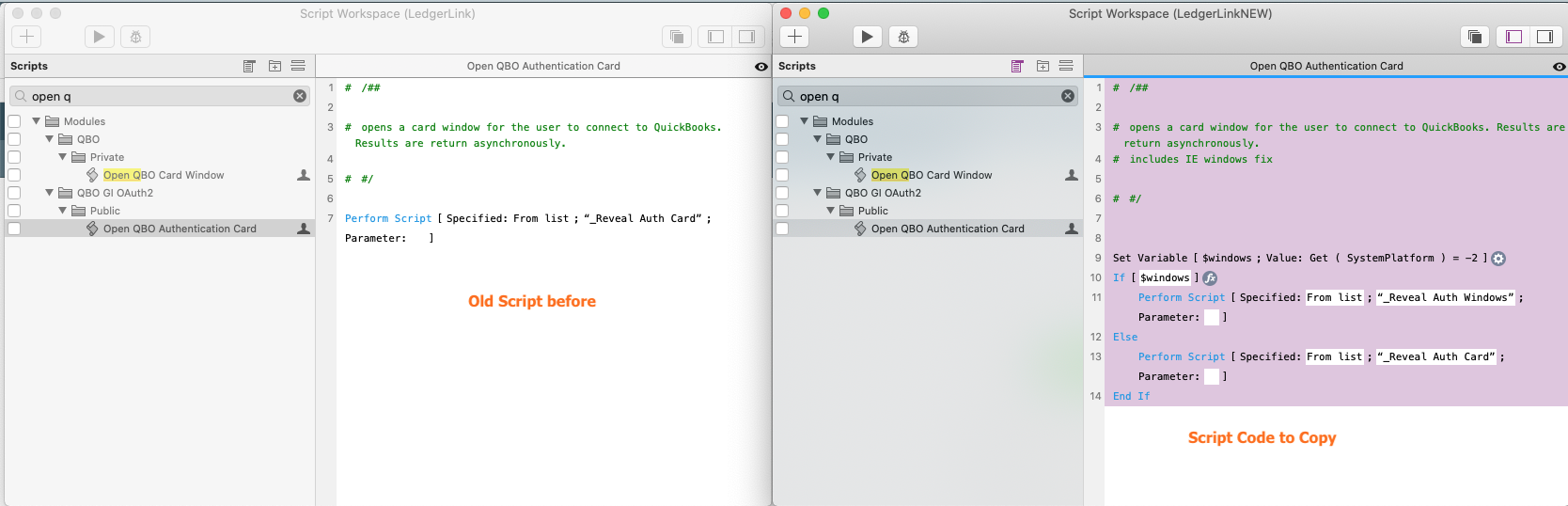
- Find and open the "Open QBO Authentication Card" script in both files.
- Copy the entire script contents in the new file.
- Select the contents of the "Open QBO Authentication Card" script in your LedgerLink file and delete them. Paste the script steps that are on your clipboard. You should now have the updated script code.
Script 2: On Access Token Received
Find and open the "On Access Token Received" script in both files.
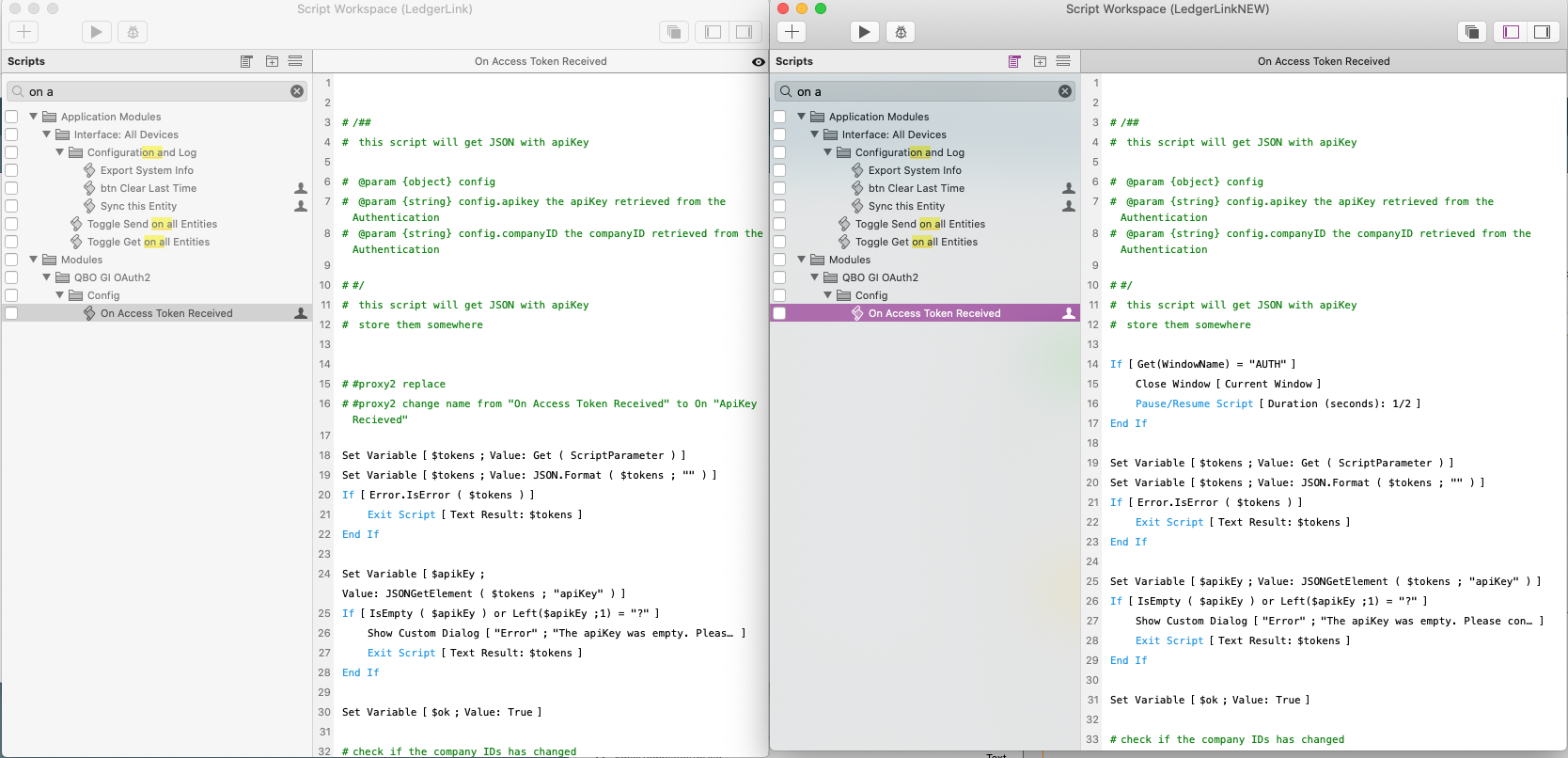
Copy the entire script contents in the new file.
Select the contents of the " On Access Token Received" script in your LedgerLink file and delete them. Paste the script steps that are on your clipboard. You should now have the updated script code.
Connect
You should now be able to connect to your QBO account. The experience is a bit different, as you will be taken to a browser window to complete the process. You can delete the LedgerLInkNEW file that has served its purpose as a source of the new code.